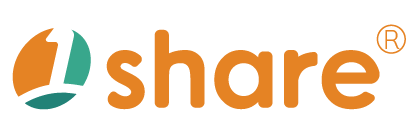UL Upload Software User Guide
Download Installation File
Please enter the following URL in your browser: https://lol.blueeyes.com.tw
Scroll to the bottom of the webpage and click on the “UL Video Upload Software” link.
Select the appropriate download button based on your operating system version to begin the download.
Install UL Software
- After downloading, extract the compressed file.
- In the extracted directory, double-click
setup.exeand follow the on-screen instructions to complete the installation.
Set Administrator Privileges
- Open File Explorer and navigate to the UL installation directory (
C:\Program Files (x86)\BlueEyes Technology\UL). - Right-click on
UL.exeand select “Properties”. - In the “Properties” window, go to the “Compatibility” tab.
- Check the box for “Run this program as an administrator” and then click “Apply” and “OK”.
Configure Windows Defender Exclusions
Windows 10
- Go to [Start] > [Settings] > [Update & Security] > [Windows Security] > [Virus & Threat Protection].
- Under “Virus & Threat Protection Settings,” click on “Manage Settings,” then under “Exclusions,” click “Add or Remove Exclusions.”
- Choose “Add an Exclusion” and select from files, folders, file types, or processes. Folder exclusions will also apply to all subfolders within the folder.
- Application Path:
C:\Program Files (x86)\BlueEyes Technology\UL\UL.exe - Folder Path:
C:\Program Files (x86)\BlueEyes Technology\UL
- Application Path:
Windows 11
- Select [Start], then open [Settings].
- Under [Privacy & Security], choose [Virus & Threat Protection].
- In “Virus & Threat Protection Settings,” select “Manage Settings,” then under “Exclusions,” click “Add or Remove Exclusions.”
- Choose “Add an Exclusion” and select from files, folders, file types, or processes. Folder exclusions will also apply to all subfolders within the folder.
- Application Path:
C:\Program Files (x86)\BlueEyes Technology\UL\UL.exe - Folder Path:
C:\Program Files (x86)\BlueEyes Technology\UL
- Application Path:
Configure Windows Firewall Allowance
- Open the [Start] menu, type “Allow an app through Windows Firewall,” and select it from the search results.
- Click “Change settings.” You may need to enter an administrator password or confirm your choice.
- Click “Allow another app,” then enter the application path and check the box next to “UL.exe” to allow it through the firewall.
- Application Path:
C:\Program Files (x86)\BlueEyes Technology\UL\UL.exe
- Application Path:
Software Configuration
- After opening the UL upload software, navigate to “Settings” on the main screen.
- Enter the required information based on the default account and password file provided by the LOL platform or 1SHARE platform, including Host Name (optional), Platform URL, Host URL, Username, and Password.
- After filling in the details, click “Enable” and “Save.”
Upload Videos
- To upload files, right-click on a directory or file in the “Local” section and select “Upload” to transfer it to the server.
Progress Tracking
- You can set up multiple file upload schedules simultaneously, and the software will process them sequentially. You can monitor the upload progress of each file on the “Progress” page.
This manual strives for accuracy and completeness, but we do not assume any liability for errors, omissions, or updates. The content may be modified at any time without prior notice. We are not responsible for any damages arising from the use of this manual or downloading its contents, including but not limited to system failures, data loss, or infringement of rights. Users assume full responsibility and risk.