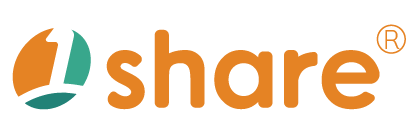UL軟體使用手冊
以下是UL軟體的使用手冊。
軟體介紹
若您想更詳細地了解本軟體,請造訪以下網站:
最新版本
如需查看軟體的最新版本資訊,請前往以下連結:
下載軟體
UL軟體適用於 Windows 與 MacOS 作業系統,根據您的作業系統版本,選擇對應的版本下載安裝。
Windows 版本
MacOS 版本
安裝軟體
- 下載完成後,將壓縮檔案解壓縮。
- 在解壓縮目錄中,雙擊執行
setup.exe,按照指示完成軟體安裝。
設定系統管理員身分執行
- 開啟檔案總管,導航至 UL 安裝目錄(
C:\Program Files (x86)\BlueEyes Technology\UL)。 - 右鍵點擊
UL.exe應用程式,選擇“內容”。 - 在“內容”窗口中,選擇“相容性”分頁。
- 勾選“以系統管理員的身分執行此程式”,然後點擊“套用”及“確定”。
設定 Windows Defender 排除
Windows 10
- 前往 [開始] > [設定] > [更新與安全性] > [Windows 安全性] > [病毒與威脅防護]。
- 在“病毒與威脅防護設定”下,選擇“管理設定”,然後在“排除項目”下點擊“新增或移除排除項目”。
- 選擇“新增排除項目”,從檔案、資料夾、檔案類型或程序中選取。資料夾排除將同時適用於資料夾內的所有子資料夾。
- 應用程式路徑:
C:\Program Files (x86)\BlueEyes Technology\UL\UL.exe - 資料夾路徑:
C:\Program Files (x86)\BlueEyes Technology\UL
- 應用程式路徑:
Windows 11
- 選擇 [開始],然後打開 [設定]。
- 在 [隱私權與安全性] 下,選擇 [病毒與威脅防護]。
- 在“病毒與威脅防護設定”下選擇“管理設定”,然後在“排除項目”下點擊“新增或移除排除項目”。
- 選擇“新增排除項目”,從檔案、資料夾、檔案類型或程序中選取。資料夾排除將同時適用於資料夾內的所有子資料夾。
- 應用程式路徑:
C:\Program Files (x86)\BlueEyes Technology\UL\UL.exe - 資料夾路徑:
C:\Program Files (x86)\BlueEyes Technology\UL
- 應用程式路徑:
設定 Windows 防火牆允許
- 選擇 [開始] 功能表,輸入“允許應用程式通過 Windows 防火牆”,然後從結果清單中選擇該項目。
- 點擊“變更設定”。您可能需要輸入系統管理員密碼或確認操作。
- 點擊“允許其他應用程式”,然後輸入應用程式的路徑,選擇“UL.exe”旁的核取方塊以允許其通過防火牆。
- 應用程式路徑:
C:\Program Files (x86)\BlueEyes Technology\UL\UL.exe
- 應用程式路徑:
使用設定
LOL 學習在線開班平台
- 打開UL軟體後,導航至主畫面的“設定”。
- 輸入登入資訊,包括主機名稱(可選填)、平台網址、主機網址、帳號及密碼。
- 確認填寫資料後,點擊“啟用”並“儲存”。
1share 雙開平台
- 打開UL軟體後,導航至主畫面的“設定”。
- 輸入登入資訊,包括主機名稱(可選填)、平台網址、主機網址、帳號及密碼。
- 確認填寫資料後,點擊“啟用”並“儲存”。
上傳影片
在“本機”檔案處,右鍵點擊目錄或檔案,選擇“上傳”將其上傳至伺服器。
上傳進度追蹤
您可以同時設定多個檔案上傳排程,程式將自動依序處理上傳。您可以在“進度”頁面檢視每個檔案的上傳進度。
自動上傳
若您的課程錄影系統是 SES/SES One/SVR 軟體,搭配UL軟體可達成下課後自動上傳,不需要人力介入。
本手冊力求內容準確和完整,但若有錯誤、遺漏或更新,恕不承擔任何賠償責任,且內容可隨時修改而不另行通知。使用本手冊或其下載內容所造成的任何損害,包括但不限於系統故障、資料丟失或權益受損,本手冊及相關方概不負責。使用者應自行承擔風險。